|
Electronically Completed and Submitted Documentation |

|

|

|
Completing Documentation Electronically
AppCentral allows applicants and staffing offices to exchange documentation over the Internet and avoid the use of hard copy documentation whenever possible. There are document editing features available for use with the electronic completion and submission processes. Begin this document completion process by selecting a Fill out & submit document from the list presented on the Home screen (Figure 9).
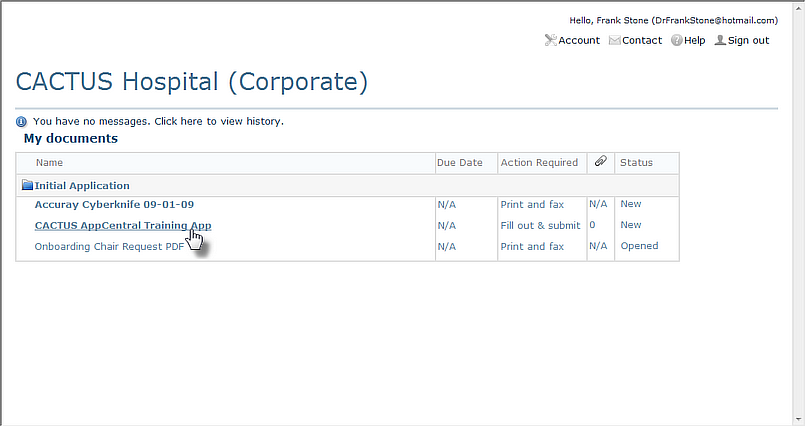
Figure 9
Selecting a Document for Electronic Processing
Completing the Electronic Document
One advantage to completing documentation electronically is the guidance AppCentral offers the applicant by highlighting required fields and identifying required attachments. These features come to the applicant's attention immediately as the document selected in Figure 9 is opened within AppCentral (Figure 10):
| 1. | A red banner above the document tells the user which document pages contain fields which must be filled for the document to be submitted to the staffing office and which attachments the applicant must make to the document if any. |
| 2. | Fields which require input are outlined in red while they are empty. Once these fields have been filled, the red outline is removed from the field. |
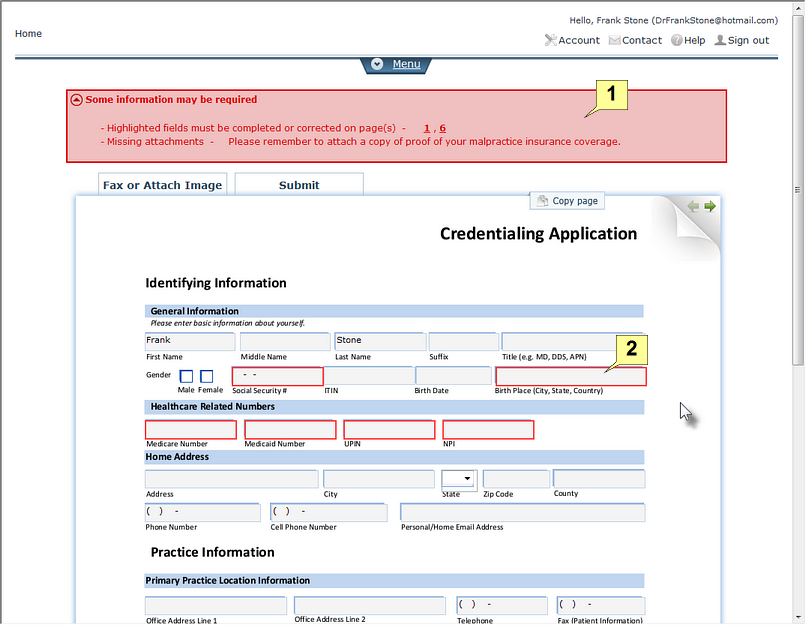
Figure 10
Open Fill Out & Submit Document
Document Menu Items
Some features are available to the applicant in the drop-down document menu in the document header (Figure 10). When the user clicks on the Menu tab, the menu opens (Figure 11).
| 1. | Messages - Any messages from the staffing office to the applicant regarding this document will be displayed in this section. |
| 2. | Actions - The action choices available to the applicant are displayed in this section: |
Add Attachment action - This action is used to attach documents and images to the process document. Details
Export to PDF action - This action is used to create a PDF version of the process document.
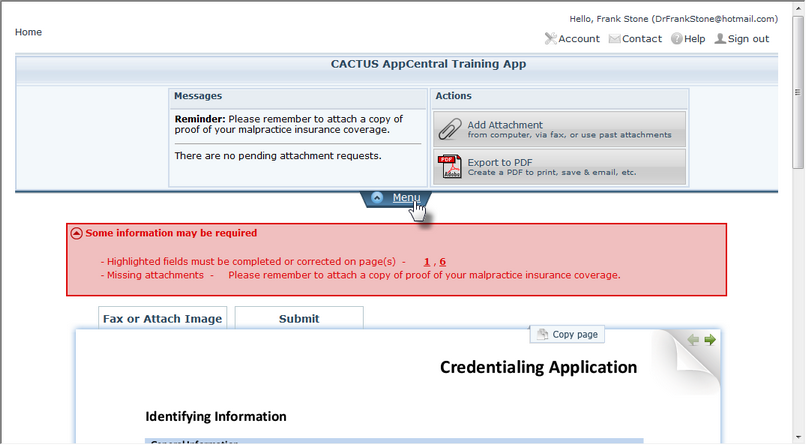
Figure 11
Menu Options
Page Navigation
The green page navigation arrows in the upper right corner of the document provide a quick reference to which document pages contain empty fields requiring information. By moving the cursor arrow over this area, a pop-up appears with each page of the document represented by its page number (Figure 12).
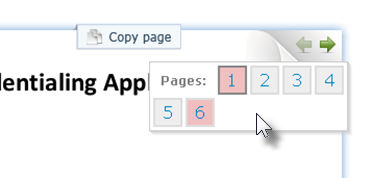
Figure 12
Page Navigation Pop-Up
Page numbers which are colored red contain empty fields which require information before the applicant will be allowed to submit the document to the staffing office. The page number with a dark border is the current the page open for review. The applicant may jump to any page in this series by clicking on its number in this pop-up.
Fax or Attach Image Tab
The applicant can view a list of items which have been attached to the document under this tab (Figure 13). Each of the attached items may be opened for review by clicking on its entry in this list. Additional items may be attached to the document via the Add License, Photo, Certification, etc. action also located under this tab.
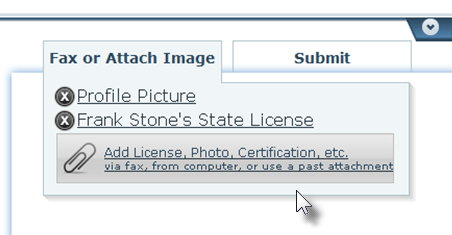
Figure 13
Fax or Attach Image Tab
Submitting the Document via the Submit Tab
The applicant may submit the document to the staffing office via the Submit tab (Figure 14). A message to the staffing office related to the document may be added in the field supplied under this tab. Clicking the Submit action initiates the document submission.
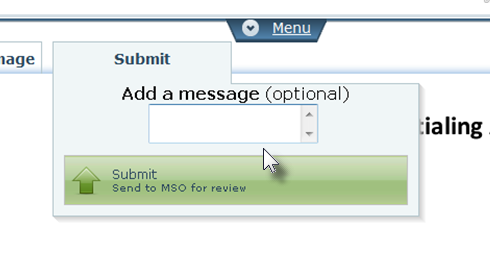
Figure 14
Submit Tab
When the document has been successfully submitted a message Fly-Out appears stating so (Figure 15). The applicant may either move on to the next document to be completed, return to the Home screen, or sign out of AppCentral completely via the options provided.
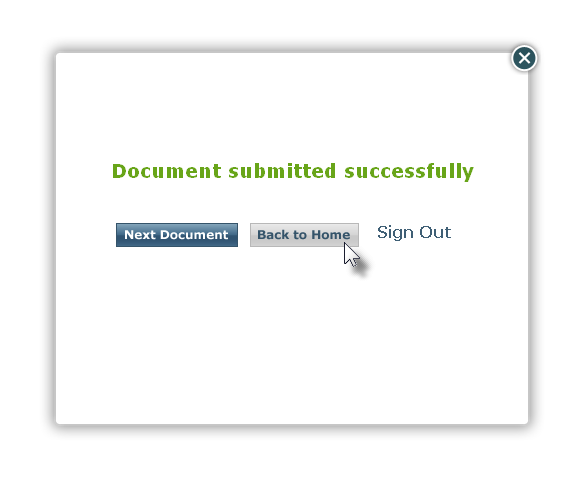
Figure 15
Successful Document Submission Fly-Out
Return to the AppCentral Steps